DIY ДВИГАЮЩАЯСЯ ОТКРЫТКА ИЗ БУМАГИ Как сделать открытку своими руками
содержание видео
Рейтинг: 4.0; Голоса: 1
Крутая двигающаяся открытка из бумаги В этом видео я покажу, как сделать такую открытку ОЧЕНЬ ПРОСТО И ЛЕГКО
В уроке я использовала:
— 5 квадратных листов бумаги. Размером 1515 см
Из них — 2 листа — голубого цвета, 2 листа — золотого цвета и 1 лист розового цвета для украшения.
— клей, ножницы, фломастеры
Можно использовать любую бумагу, даже не плотный картон.
Украшайте открытку как хотите — фигурками или пожеланиями)
Дата: 2020-03-27
← Оригами Пенал из бумаги Как сделать коробку для подарка DIY
DIY БЛОКНОТ с нуля БЕЗ СШИВАНИЯ и БЕЗ СКЛЕИВАНИЯ Мини блокнот своими руками →
Похожие видео
ТОП Электроды СДЕЛАНО В РОССИИ!
• Гори Дуга
Легендарная Закуска ИЗ ПЕЧЕНИ на все времена!
• Татьяна огородница
Не укрыли розы? Не побелили деревья? Ещё не опоздали! Вот как надо обработать дешево и эффективно.
• Иван Русских
Живая изгородь осенью: куча забот и хлопот! Обрезаю ВСЕ! Рабочий садовый ВЛОГ.
• Супер — Отпуск на Даче
Что делать, если чеснок и лук перерастает? Лучшая перезимовка лука и чеснока — именно так!
• Иван Русских
Эта таблетка — спаситель сада! Смажьте срезы и раны, сделайте искореняющую обработку — и сад здоров!
• Иван Русских
Комментарии и отзывы: 10
Лэра
Я сделала с бабачкой і сделала не с двама сторанами а з чітірьмя написала щасьтя здаровя, штоб била красивая как весна, любви, штоб бог оберігав. А тибе жилаю щастя здоров’я благополуччя і штоби в тебя всо палучалась пасіба за ідею кто ета читает то я тоже самава жилаю школьникам 12 в взрослим успехам в бизнесе пасиба за тошто вислушали
Špãçė
Спасибо выручили У нас в школе мне нужно было по ИЗО приготовить проект я незначащий что все трудно а это в самый раз Но только листы вы не уточнили они не должны быть А4 не получится а вот с 15 на 15 или 25 на 25 все получается
мииитгам
Здравствуй НаташаУ меня есть такой вопрос вот ты используешь два листа одного цвета два листа другого. А можно использовать все разные цвета
А можно использовать все разные цвета
Катя
Спасибо вам огромное Не знала, что подарить подруге на др и наткнулась на ваше видео Сделала с сердечками) Всё очень легко и у меня получилось
Имя
я зделала с сердечками написала над ними Будь собой Будь смелой Будь здоровой Будб счастливой Вот такие пожелания я написала своей подруге
Ekaterina
снимите видео как сделать такую открытку только чтобы там можно было написать 3-4 пожелания на каждой странице)
Daria
Очень классно получилось)Подарю маме на День Рождение)Спасибо вам Наташа что делаете такие классные поделки)
doni
зделай пж на дене рождения браты я думаю и думаю незнаю что делать через 1месяцев будет день рожден
Kristina
Пожалуйста сплети из резинок чехол для телефона пожалуйстаКто за ставьте под этим комментарием
вероніка
наташа ти дуже класна моя сестра дивиться тебе кожного дня іми на твій канал підписалися
Как вставить анимационный GIF в слайд
PowerPoint
Анимация и мультимедиа
Анимация слайдов
Анимация слайдов
Как вставить анимационный GIF в слайд
PowerPoint для Microsoft 365 PowerPoint для Microsoft 365 для Mac PowerPoint для Интернета PowerPoint 2021 PowerPoint 2021 for Mac PowerPoint 2019 PowerPoint 2019 для Mac PowerPoint 2016 PowerPoint 2016 для Mac PowerPoint 2013 PowerPoint 2010 PowerPoint для Mac 2011 Еще. ..Меньше
..Меньше
GIF-файл может содержать неподвижное изображение или анимацию. Если у вас GIF-файл с анимацией, в этой статье описывается, как вставить его в слайд.
Если у вас GIF-файл с неподвижным изображением, его невозможно преобразовать в GIF-файл с анимацией.
Вы можете добавить на слайд PowerPoint анимационный GIF-файл (или мем), как и любой другой файл рисунка.
Вы можете вставить GIF-файл, который хранится на жестком диске компьютера или в хранилище OneDrive.
-
Щелкните слайд, на который вы хотите добавить анимационный GIF.
-
На вкладке Вставка нажмите кнопку Рисунки.

-
В диалоговом окне Вставка рисунка перейдите к расположению, в котором находится анимированный GIF-файл.
-
Выберите файл и нажмите кнопку Вставить или Открыть.
-
Для воспроизведения анимации откройте вкладку ленты Слайд-шоу и в группе Начать слайд-шоу нажмите кнопку С текущего слайда
Анимированные GIF-файлы в Интернете
Вы можете выполнить поиск GIF-файлов в Интернете, нажав кнопку Вставить рисунки из Интернета или Вставка картинки (в зависимости от версии PowerPoint). На вкладке </c2>Вставка</c0> нажмите кнопку Вставить рисунки из Интернета или Вставка картинки. В поле поиска введите «анимационный GIF».
На вкладке </c2>Вставка</c0> нажмите кнопку Вставить рисунки из Интернета или Вставка картинки. В поле поиска введите «анимационный GIF».
Установка количества циклов анимации
Обычно анимационные GIF-файлы повторяются бесконечно. Но вы можете изменить это, отредактировав GIF-файл перед добавлением на слайд PowerPoint.
Как только у вас есть GIF-файлы, сохраненные на компьютере, относительно простой способ редактирования GIF – онлайн-редактор под названием ezgif.com.
-
Перейдите на страницу средства извлечения кадров из GIF-файлов (Splitter) на сайте ezgif.com.
-
Нажмите кнопку Upload (Отправить).
На странице отобразится анимационный GIF-файл, а также сведения о размере файла, ширине и высоте изображения, как на рисунке:
-
Нажмите кнопку Split to frames! (Разделить на кадры) под анимационным GIF-файлом.
После обработки на странице отобразится покадровое представление.

Под кадрами (при необходимости прокрутите страницу вниз) располагается кнопка Edit animation (Изменить анимацию).
-
Нажмите кнопку Edit animation (Изменить анимацию).
На странице вновь отобразится набор кадров с параметрами Skip (Пропустить), Copy (Копировать) и Delay (Задержка) для каждого кадра. Внизу под кадрами есть дополнительные параметры, включая Loop Count (Счетчик циклов).
-
В разделе GIF options (Параметры GIF-файла) в поле Loop Count (Счетчик циклов) введите необходимое число воспроизведений GIF-файла.
-
После обработки измененный GIF-файл отобразится под кнопкой Make a GIF! (Создать GIF-файл). Справа под измененным GIF-файлом отобразится кнопка Save (Сохранить).
-
Нажмите кнопку Save (Сохранить), чтобы скопировать измененный GIF-файл на компьютер.
В зависимости от браузера GIF-файл будет сохранен в папке «Загрузки» или в другой выбранной вами папке.
org/ListItem»>
В разделе Upload image from your computer (Загрузка изображения с компьютера) нажмите кнопку Browse (Обзор), чтобы указать расположение GIF-файла на компьютере. Выберите файл и нажмите кнопку Открыть.
org/ListItem»>
Нажмите кнопку Make a GIF! (Создать GIF-файл).
После сохранения измененного GIF-файла на компьютере вы сможете добавить его на слайд в PowerPoint.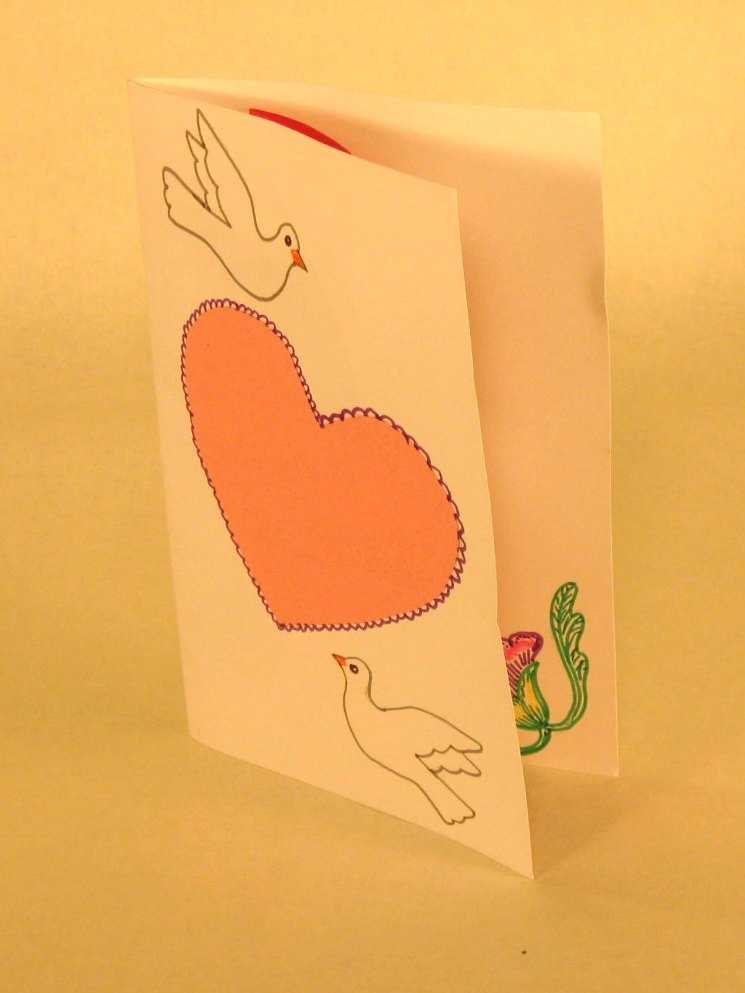
См. также
Создание GIF с анимацией из слайд-шоу
Анимация текста и объектов
Вы можете добавить на слайд PowerPoint анимационный GIF-файл, как и любой другой файл рисунка. Вы можете вставить GIF-файл, который хранится на жестком диске компьютера или в облачном хранилище (например, в OneDrive).
-
Щелкните слайд, на который вы хотите добавить анимационный GIF.
-
Перейдите в папку, в которой находится анимированный GIF-файл, убедитесь в том, что его имя заканчивается на .gif, выделите его и нажмите кнопку Вставить.
-
Для воспроизведения анимации щелкните меню Слайд-шоу и выберите пункт Воспроизведение с текущего слайда.
org/ListItem»>
На вкладке Главная в группе Вставить нажмите кнопку Рисунок и выберите пункт Рисунок из файла.
Установка количества циклов анимации
Обычно анимационные GIF-файлы повторяются бесконечно. Но вы можете изменить это, отредактировав GIF-файл перед добавлением на слайд PowerPoint.
Но вы можете изменить это, отредактировав GIF-файл перед добавлением на слайд PowerPoint.
Как только у вас есть GIF-файлы, сохраненные на компьютере, относительно простой способ редактирования GIF – онлайн-редактор под названием ezgif.com.
-
Перейдите на страницу средства извлечения кадров из GIF-файлов (Splitter) на сайте ezgif.com.
-
В разделе Upload image from your computer (Загрузка изображения с компьютера) нажмите кнопку Browse (Обзор), чтобы указать расположение GIF-файла на компьютере. Выберите файл и нажмите кнопку Открыть.
-
Нажмите кнопку Split to frames! (Разделить на кадры) под анимационным GIF-файлом.
После обработки на странице отобразится покадровое представление.
Под кадрами (при необходимости прокрутите страницу вниз) располагается кнопка Edit animation (Изменить анимацию).
-
Нажмите кнопку Edit animation (Изменить анимацию).

На странице вновь отобразится набор кадров с параметрами Skip (Пропустить), Copy (Копировать) и Delay (Задержка) для каждого кадра. Внизу под кадрами есть дополнительные параметры, включая Loop Count (Счетчик циклов).
-
В разделе GIF options (Параметры GIF-файла) в поле Loop Count (Счетчик циклов) введите необходимое число воспроизведений GIF-файла.
-
Нажмите кнопку Make a GIF! (Создать GIF-файл).
-
После обработки измененный GIF-файл отобразится под кнопкой Make a GIF! (Создать GIF-файл).
 Справа под измененным GIF-файлом отобразится кнопка Save (Сохранить).
Справа под измененным GIF-файлом отобразится кнопка Save (Сохранить). -
Нажмите кнопку Save (Сохранить), чтобы скопировать измененный GIF-файл на компьютер.
В зависимости от браузера GIF-файл будет сохранен в папке «Загрузки» или в другой выбранной вами папке.
org/ListItem»>
Нажмите кнопку Upload (Отправить).
На странице отобразится анимационный GIF-файл, а также сведения о размере файла, ширине и высоте изображения, как на рисунке:
После сохранения измененного GIF-файла на компьютере вы сможете добавить его на слайд в PowerPoint.
См. также
Создание GIF с анимацией из слайд-шоу
Анимация текста и объектов
Можно добавить анимированный GIF-файл в слайд с помощью PowerPoint в Интернете так же, как при работе с любым другим файлом рисунка, но GIF не будет воспроизводиться при просмотре презентации в слайд-шоу. Веб-приложение PowerPoint не воспроизводит анимированные GIF-файлы.
Веб-приложение PowerPoint не воспроизводит анимированные GIF-файлы.
Если вы хотите увидеть в Веб-приложение PowerPoint функцию воспроизведения GIF, рекомендуем предлагать функции, нажав Справка > Отзывы и предложения > У меня есть предложение.
Вставка изображения с компьютера
-
Выберите то место документа, куда вы хотите вставить изображение.
-
На вкладке Вставить нажмите кнопку Рисунок.
-
Найдите рисунок, который нужно вставить, выделите его и нажмите кнопку Вставить.

После появления рисунка на слайде, можно изменить его размер и место, куда нужно переместить.
См. также
Анимация текста и объектов
Как развлечься Мы перемещаем открытки за 4 простых шага — Блог MyPostcard
Открытки — это интересный способ показать тем, кого вы любите, где вы были, но знаете ли вы, что это также отличный способ показать им, где вы были ты собираешься идти?
11,2% семей сообщили о переезде в течение последних нескольких лет, при этом большинство из них назвало отличные возможности трудоустройства или причины, связанные с жильем, в качестве двух наиболее важных факторов.
Сообщите своим близким, куда вы отправитесь в поисках следующего приключения в жизни, следуя этому краткому руководству по созданию движущихся открыток.
Как создавать трогательные открытки Шаг № 1
Мозговой штурм
Прежде чем создавать новые эффектные трогательные объявления, сначала нужно определить, какую открытку вы хотите отправить. Причина, по которой так много людей любят открытки, заключается в их универсальности.
Конечно, вы можете получить настоящую информационную открытку с вашим именем и адресом. Или вы можете создать забавную, забавную, креативную открытку, которая демонстрирует веселый настрой вашей семьи.
Как создать движущиеся открытки Шаг #2
Выберите отличное фото
Здесь вы и ваша семья сможете проявить максимум творчества!
После того, как вы определились с настроением своей открытки, самое время выбрать фантастическую фотографию, которая украсит ваше объявление. Если вы изо всех сил пытаетесь придумать какие-то идеи, мы вас поддержим.
Чтобы добавить юмора, сфотографируйте свою семью на обочине дороги, держа большие пальцы в положении автостопа. Один из вас может держать табличку, на которой написано что-то вроде «Мы переезжаем».
Один из вас может держать табличку, на которой написано что-то вроде «Мы переезжаем».
Конечно, иногда простота тоже хороша. Элегантная фотография вашего нового дома или снимок вывески с надписью «ПРОДАНО» под низким углом — еще один отличный способ донести свою точку зрения.
Как создавать движущиеся открытки Шаг № 3
Выберите дизайн
Выбрав фотографии, пришло время найти идеальный стиль дизайна для движущихся объявлений.
Хотя вы, безусловно, можете создать свой собственный дизайн, у нас есть множество отличных шаблонов, которые вы можете использовать, если вы спешите. Нужен ли вам один панорамный снимок или четыре фотографии меньшего размера, мы предоставим вам все необходимое.
Как создавать движущиеся открытки Шаг № 4
Соберите информацию
Теперь, когда творческая работа завершена, пора перейти к делу.
Смысл открытки о переезде состоит в том, чтобы сообщить другим, куда вы направляетесь, поэтому не забудьте указать свой будущий адрес, а также примерное время, когда вы и ваша семья планируете переехать. Вы также можете указать контактную информацию, такую как номер телефона или адрес электронной почты, чтобы друзья и семья могли связаться с вами.
Вы также можете указать контактную информацию, такую как номер телефона или адрес электронной почты, чтобы друзья и семья могли связаться с вами.
Кто знает, когда вы приедете в свой новый дом, вас может ждать забавная открытка!
Людям обязательно понравятся ваши движущиеся открытки
Итак, у вас есть четыре быстрых и простых шага, которые помогут вам и вашей семье создать забавные, продуманные и умные движущиеся открытки. Но как бы вы ни решили оформить свои открытки, они обязательно понравятся людям, потому что вы их сделали!
Готовы приступить к работе? MyPostcard — это самый быстрый, простой и доступный способ отправки и создания фотооткрыток. Все, что вам нужно сделать, это предоставить адрес и фото. Начните создавать потрясающую открытку уже сегодня!
Объявления о переезде | Мгновенная отправка онлайн
Позвольте грузчикам сделать всю тяжелую работу, пока вы быстро меняете адрес с помощью наших онлайн-объявлений о переезде. Даже если волнующие новости не доставляются на бумаге, трогательные карточки с объявлениями помогают держать всех в вашей жизни в курсе ваших приходов и уходов.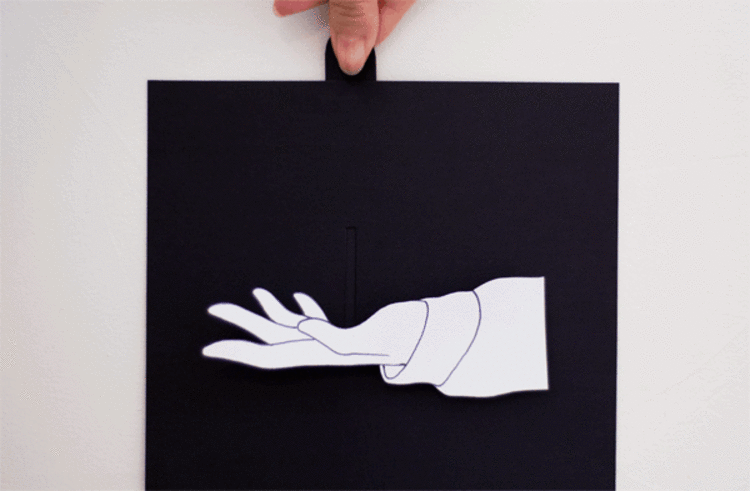
Открытки «Мы переехали»
Переезд, вероятно, оставил вас с картонными коробками, загромождающими ваш разум (не говоря уже о вашем гараже), поэтому ваши читатели не будут возражать, если вы отправите свои открытки «Мы переехали» в цифровом виде. ДСП. Если вы предпочитаете доверить упаковку профессионалам, отправьте прощальную открытку, эстетически вдохновленную вашим домом завтрашнего дня — пентхаусом на Парк-авеню, атомным ранчо или любым другим местом, где вы внесли первоначальный взнос. Объявление о переезде с фотографией позволяет вам отправить ранний снимок ваших новых раскопок, чтобы придать вашей открытке дополнительную привлекательность. Вы даже можете попросить эксперта присоединиться к вашим планам с дизайном от дизайнеров интерьеров, таких как Джонатан Адлер и Келли Уэстлер, или поклонников предметов домашнего обихода, таких как Кейт Спейд Нью-Йорк и Crate & Barrel. В нашей коллекции много забавных трогательных объявлений, потому что после такой встряски вы, вероятно, могли бы выдержать смех или два.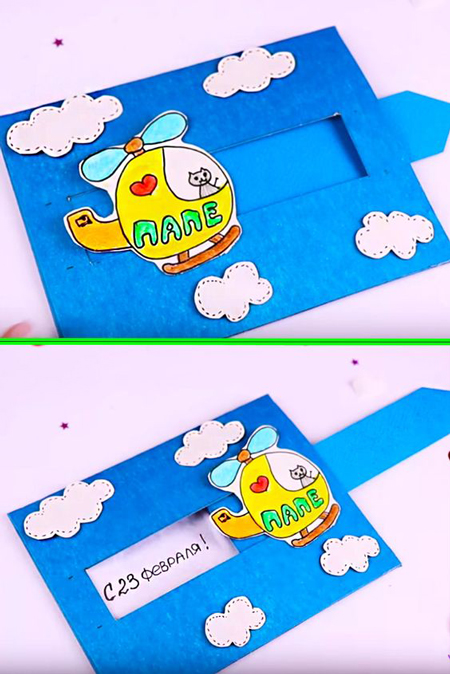
Объявления о деловом переезде
Кое-кому все это может показаться немного домашним, но не волнуйтесь — если ваша компания поднимает ставки, вы найдете дизайны для объявлений о деловом переезде, которые помогут удержать ваших клиентов хорошо информированы и готовы следовать за вами в неизвестные места или просто вниз по кварталу. Если это приурочено к сезону, под рукой будут объявления о праздничных переездах, чтобы все знали о вашем новом причале и часах работы.
Онлайн-объявления о переезде
Независимо от того, как вы начнете свою доску настроения, вы получите окончательное одобрение каждой части плана этажа вашего дизайна. Наш онлайн-инструмент для дизайна позволяет вам изменять цвета, выбирать новые шрифты и без особых усилий расставлять интервалы в тексте движущегося объявления. Добавьте вкладыш-конверт или элегантный узорчатый фон на целевую страницу вашего объявления — детали имеют значение, так что думайте об этом как о своей первой акцентной стене.

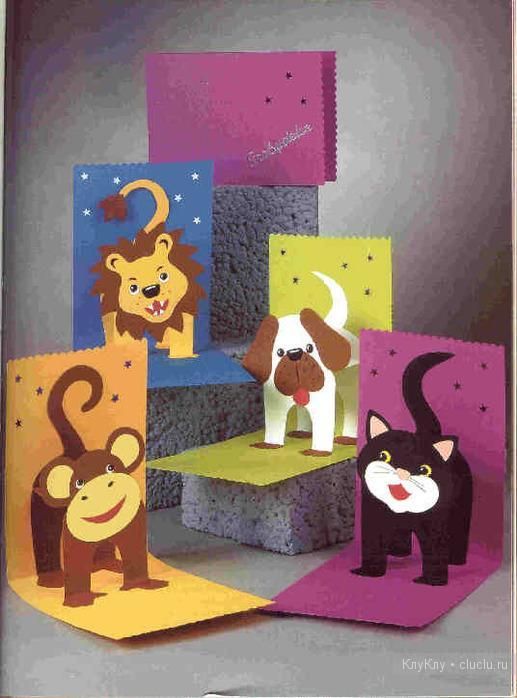


 Справа под измененным GIF-файлом отобразится кнопка Save (Сохранить).
Справа под измененным GIF-файлом отобразится кнопка Save (Сохранить).